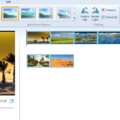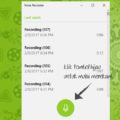Gopro Studio Windows sudah ke-instal sejak kapan tauk di laptop hehehe. Ini suami yang suka oprek-oprek karena dese yang punya GoPro nya. Belakangan GoPro nya diakuisisi oleh … saya! :D.
Gimana resolusi vloggernyaaaa? Masih semangat dong ya, ya, ya. Hihihi. Masih doooooong :D. Nih, hasil karya terbaru tadi :p.
Tentunya, salah satu “senjata utama” vlogger itu ya skill ngedit video, ya :D. Samalah dengan blogger yang sebaiknya punya skill mengedit tulisan hehe.
Tutorial dasar Aplikasi GoPro Studio Windows mirip kok dengan Windows Movie Maker. Kalau sudah terbiasa dengan Movie Maker ya harusnya cepet bisa bisa menggunakan GoPro Studio Windows (y).
GoPro Studio Windows bisa didownload gratis walau tidak punya GoPro nya lho hehehe. Kelebihan GoPro Studio ya lebih dinamis saja dan mengeditnya bisa lebih detail, termasuk mengedit saturasi/kontras/ketajaman gambar dalam video. Lebih komplit.
Pada dasarnya ada 3 tahap dalam pembuatan/pengeditan video dalam aplikasi GoPro Studio Windows :
Step 1 : View and Trim
Model tampilan layarnya seperti ini :

Nah, silakan klik sebelah kiri atas, tulisan latar biru itu tuh, “Import New Files”. Masukkan potongan klip/video yang ingin diedit dan digabungkan menjadi satu video.
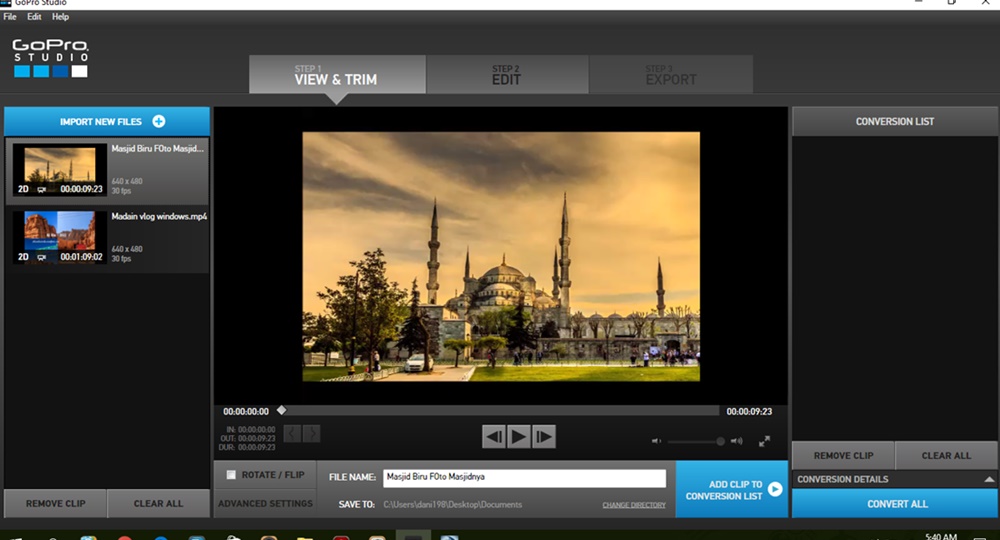
Pindahkan semua klip untuk dikonversi. Klik per klip lalu klik tombol “Add Clip to Conversion List”, tulisan latar biru sebelah kanan bawah agak tengah tuh. Klip-klip tersebut akan muncul di sebelah kanan pada daftar “Conversion List” :

Setelah itu, klik button layar biru kanan bawah “Convert all”. Btw, “Convert all” ini bisa dilakukan per klip atau beberapa klip atau langsung all klip. Jangan khawatir, kalau sudah dikonversi ada status “Complete” di tiap klipnya. Kalau belum statusnya “Waiting”.
Jadi saat “Convert all” diklik, sistem hanya akan memproses file/klip dengan status “Waiting” saja.
Setelah proses konversi selesai, button biru tadi akan berubah menjadi “Proceed to Step 2”

Untuk proses trim-nya kayaknya hanya bisa digunakan untuk file-file tertentu. Tergantung ekstensi filenya sepertinya. Soalnya saya nyobain pakai file dari GoPro, bisa ditrim di proses ini. Tapi kalau pakai file lain yang non GoPro, buttonnya disable. File dari GoPro apa bukan mp4 ya? Belum sempat ngecek hehehe.
Jangan khawatir proses pemotongan klip segala macam bisa dilakukan di proses ke-2.
Step 2 : Edit
Ini tampilan awal screen di Tahap EDIT. Setelah sukses di-konversi di tahap 1 tadi, daftar file/klip otomatis muncul di daftar sebelah kiri seperti di contoh di bawah ini :

Untuk template video pilih blank saja, ya. Kecuali memang ada contoh template dari GoPro Studio Windows yang cocok untuk video kita ^_^. Sayang nih, templatenya masih dikit banget.
Ada 3 hal yang bisa kita insert ke dalam video kita nanti (perhatikan bagian bawah tengah) :
a. di bagian “Drag VideoHere” kita bisa masukkan potongan klip/file videonya,
b. di bagian “Drag Title Here” title,
c. di bagian “Drag Audio Here” kita masukkan file audio/suara.
Title dan suara masing-masing ada 2 slot. Jadinya nanti kita bisa nambahin background sound plus background suara macam contoh di video saya di awal itu tuh. Berasa presenter gitu deh hahaha :p.
Karena ini tutorial dasar, yang lebih detail kita bahas belakangan, ya. Di tulisan-tulisan terpisah. Nanti kalau sudah ada, saya sambungin linknya ke sini. Kalau semuanya kelar sekarang, enggak jadi-jadi entar postingannya hahaha.
Tiap klip bisa kita drag and drop ke bagian tengah itu. As simple as that. Urutannya bisa dibalik-balik. Klip juga bisa dipotong-potong atau diambil bagian yang perlu saja. Jadi tutorial terpisah juga, ya.
Tiap klip juga punya setting sendiri-sendiri yang bisa kita kontrol/edit : framingnya, warnanya, audionya … seperti di gambar di bawah ini :

Btw, dari step 2 EDIT ini kita juga bisa menambahkan media tanpa perlu melalui proses step 1, asalkan ekstensi filenya cocok, ya. File mp4 enggak bisa harus dikonversi dulu ke .avi.
Tapi kalau punya file/klip dot avi bisa ditambahkan ke list di step EDIT ini melalui tombol sebelah kiri atas itu tuh yang tulisannya, “MEDIA”. Nah dari tombol ini juga kita tambahkan file audio. Untuk kemudian di drag and drop ke bagian tengah tadi di slot yang bersesuaian.
Nah, setelah klip-klip sudah kita edit sesuai keinginan, file-file audio sudah dimasukkan, juga file TITLE (kalau ada). Saat lanjut ke step 3.
Kira-kira tampilannya seperti di bawah ini, saya ambilkan salah satu contoh dari video project yang sudah saya buat :

Step 3 : Export
Ini step paling gampang hehehe. Setelah editing segala macam selesai klik tombol “Step 3 Export” di bagian tengah atas itu. Nanti akan keluar semacam pop up seperti gambar di bawah ini :

Di daftar pilihan sebelah kiri, sayas elalu pilih “Youtube”, maksudnya hasil videonya nanti sesuai kompatibilitas di Youtube soalnya memang mau diupload ke sana semua hehehe :p.
Pilihan lain juga ada, silakan dibaca daftarnyadi gambar di atas ya ;).
Setelah itu tinggal klik tombol “Export” di bagian bawah itu. Silakan di-cancel (klik tombol cancel) kalau masih ada yang dirasa kurang :D.
Yak gitu kira-kira tutorial dasar aplikasi GoPro Studio ini. More tutorials are coming later ;). Kan step by step ya. Soalnya eike pan juga baru belajar hehehehe.
Monggo ya ditengok-tengok juga channel youtube saya :D. Subscribe lah kalau berkenan hehehe :D.
 Follow
Follow